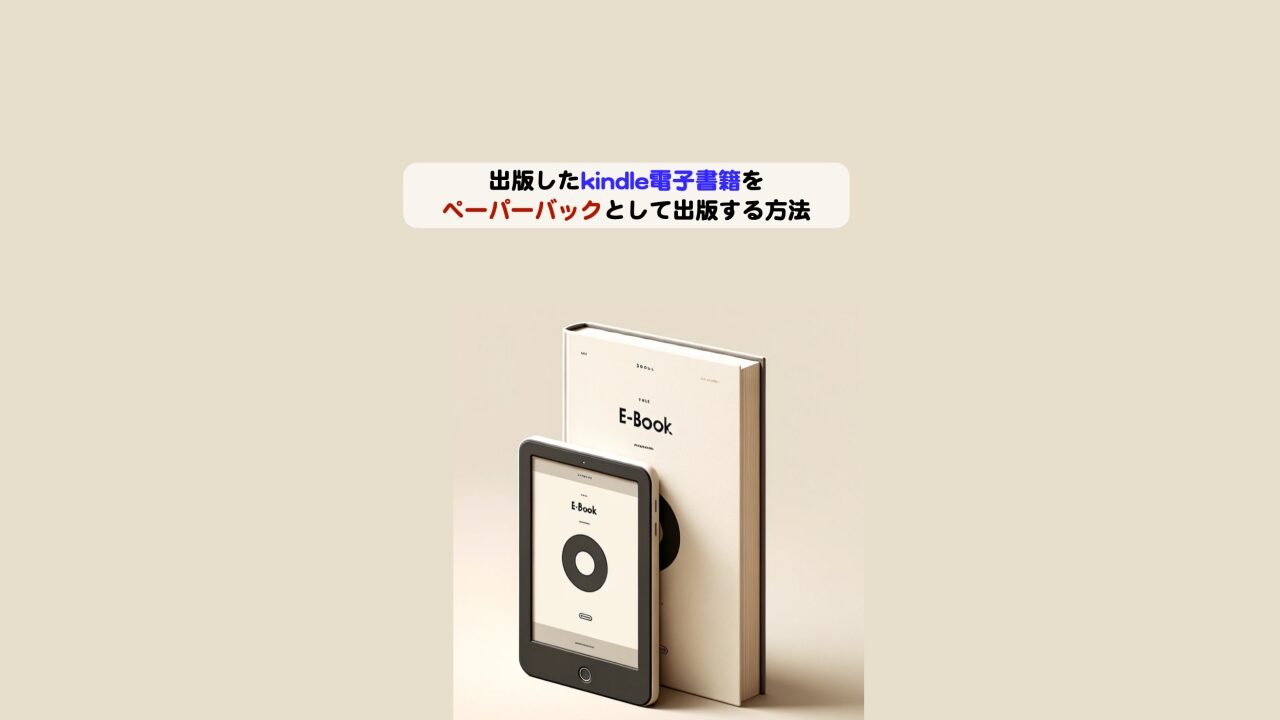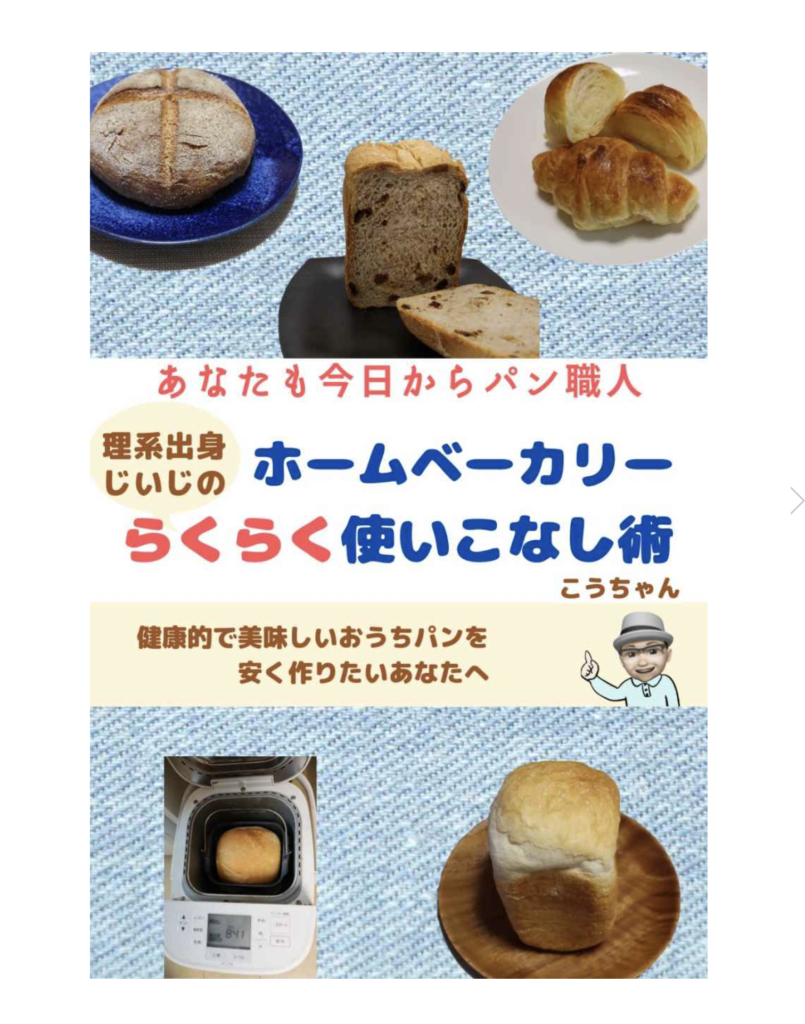こんにちは。kindle本「理系出身じいじのホットクックでらくらく離乳食/幼児食/絶品パスタ」「理系出身じいじのホームベーカリーらくらく使いこなし術」の著者で、生涯現役・生涯挑戦をモットーにシニア世代を応援するこうちゃんです。
Kindle電子書籍を既に出版したものをペーパーバックつまり紙の本として出版してみたいけど、手続きが面倒そうだしなかなか踏み切れないことはありませんか?
私がそうでした。でもやってみたら予想してたより簡単にできました。
この記事では今回4年前に出版した電子書籍をペーパーバックで出版できたので、その方法を詳しく紹介します。
あたたの電子書籍をぜひペーパーバックでも販売してみて下さい。追加費用は一切かかりません。
既にkindleで電子書籍を出版している方やこれから電子書籍だけでなくペーパーバック化も考えている方を対象にしています。
KDPに登録してKindle出版するまでの手順についてはこちらの記事を参照して下さい。
■既に出版したkindle電子書籍をペーパーバックにして出版するまでの手順
手順は以下です。
①ペーパーバックで出版する本のサイズを決める
②KDPの電子書籍本文の原稿の内容を確認してPDFで保存しておく
③表紙を作る
④KDPのダッシュボードのページで該当する電子書籍の「ペーパーバックの作成」を選ぶ
⑤「詳細情報」「コンテンツ」「価格設定」の3つのタブの中の項目を埋める。
⑥プレビューワーで問題ないことを確認して「出版する」のボタンを押す
それぞれ詳しく解説します。
①ペーパーバックで出版する本のサイズを決める
先ずはペーパーバックで出版したい本の印刷後のサイズを決めます。
以下のような日本の一般的な版型のサイズから選択するのがおすすめです。
- A4判 (210㎜×297㎜)
- B5判(182㎜×257㎜)
- A5判 (148㎜×210㎜)
- B6判(128㎜×182㎜)・四六判(128mm×188mm)
- A6判(105mm×148mm)・文庫判
今回はA5サイズ(148㎜×210㎜)を選びました。
②KDPの電子書籍本文の原稿の内容を確認してPDFで保存しておく
電子書籍でアップロードしたファイルはWordの場合が多いかと思いますが、ペーパーバックでアップロードする原稿はpdf形式になります。
なので、内容確認済のWord原稿をPDF形式で保存してください。
なお、電子書籍版で外部サイトを参照できる青文字のリンクを含んでいる場合で、カラーでペーパーバックを作る場合には、必須ではないですが、紙の本なので、黒文字にしておくことをおすすめします。
また、pdf形式で保存する場合に、①で選んだ本のサイズと同じサイズにしてください。
ここは最初失敗したので、そのやり方は後で解説します。
③表紙を作る
ペーパーバック用の表紙を作成します。
電子書籍の場合は表ページだけで良かったのですが、ペーパーバックの場合は裏表紙が必要です。
canva Proを使うと簡単です。なぜなら、サイズのカスタマイズができるからです。canva Proのお試し版は1か月無料で使えて、期間内に解約すれば料金は0円なのでそれを使いました。
まずは、こちらのKDPのサイトから表紙のテンプレートをダウンロードします。
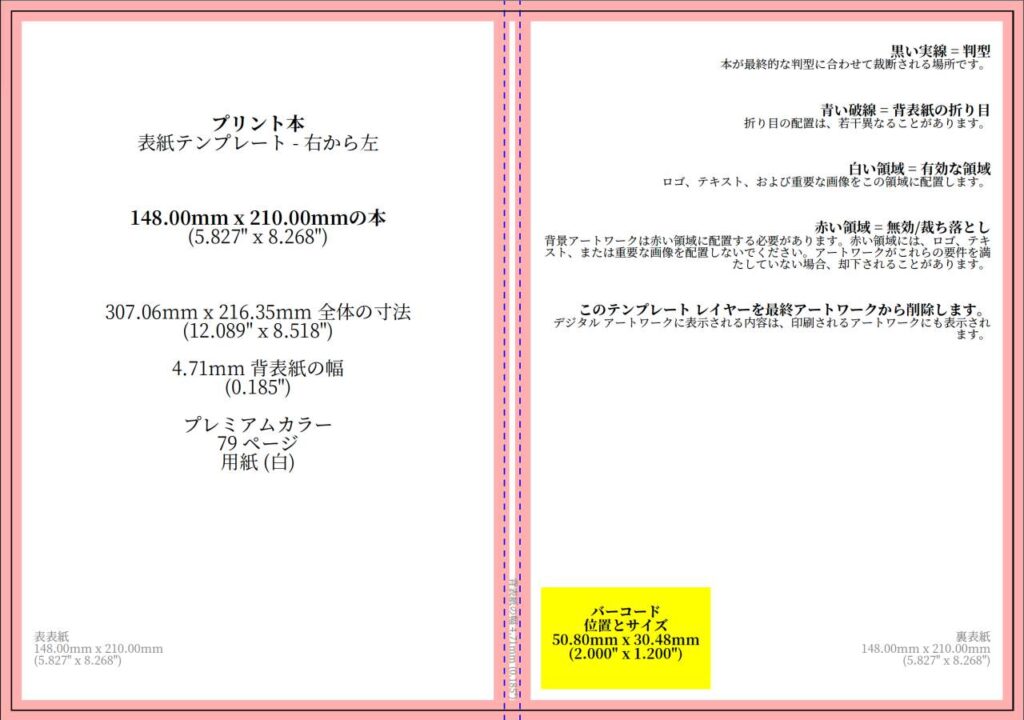
canvaを開いてテンプレートに記載されたサイズで新規プロジェクトを作り、ダウンロードしたテンプレートと電子書籍の時に作成した表紙の図を重ねて読み込んで裏表紙を作ればペーパーバック用の表紙ができます。
表紙ができたら、ダウンロードしてpdf(印刷用)で保存します。
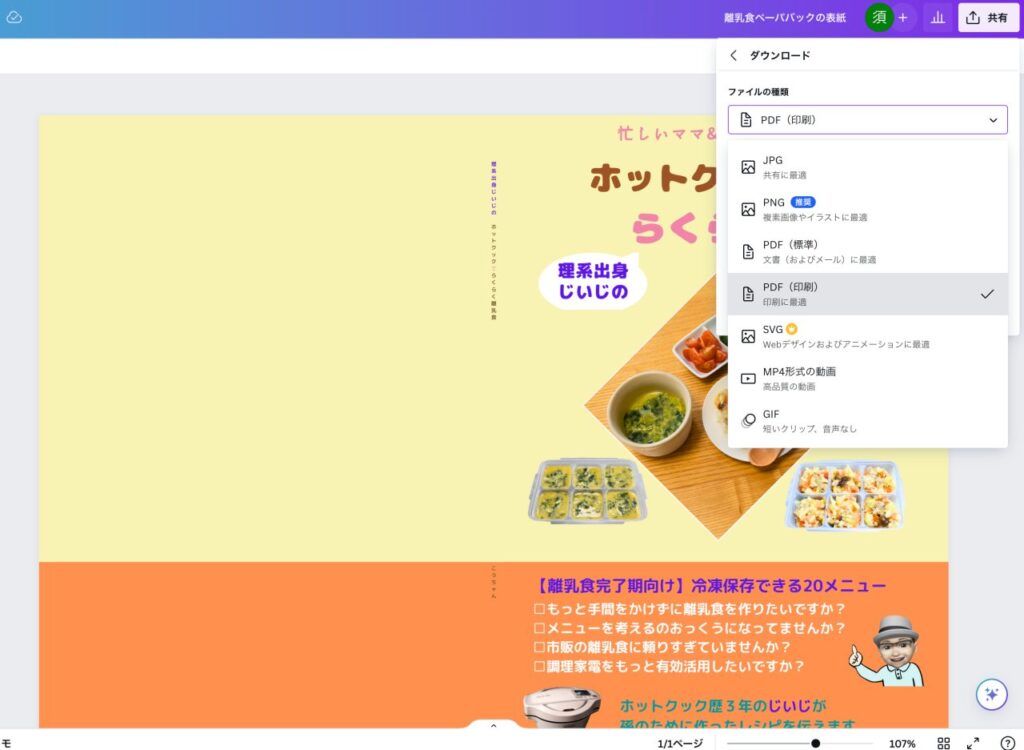
④KDPのダッシュボードのページで該当する電子書籍の「ペーパーバックの作成」を選ぶ
原稿と表紙のデータができたら、KDPのダッシュボードを開いて、ペーパーバック化したい電子書籍のところの「ペーパーバックの作成」をクリックします。
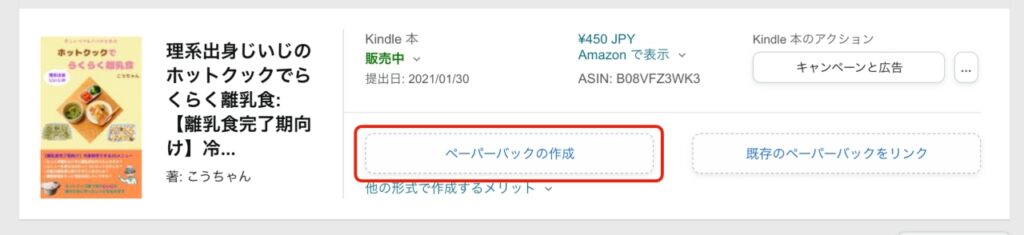
⑤「詳細情報」「コンテンツ」「価格設定」の3つのタブの中の項目を埋める。
あとは指示に従って、「詳細情報」「コンテンツ」「価格設定」の項目を埋めていきます。写真が多い本なので、プレミアムカラーを選びました。白黒よりは印刷コストが高くなります。
価格設定については、印刷コスト、手数料、ロイヤリティを確認して、最低の価格が表示されるので、それにロイヤリティを設定して決定します。
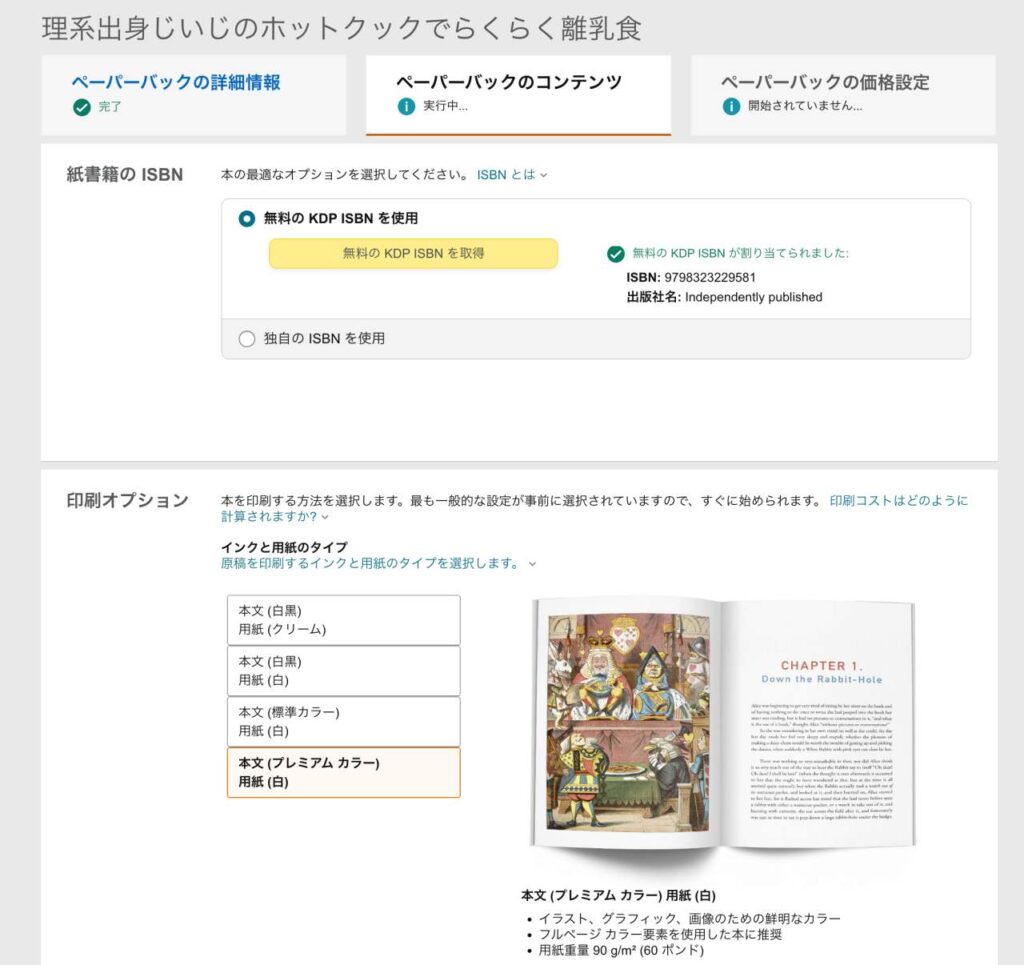
⑥プレビューワーで問題ないことを確認して「出版する」のボタンを押す
⑤の過程の中で最後の方に、プレビューワーがあるので、印刷した際の見え方が確認できます。
これで問題なければ、「出版する」のボタンを押して完了です。
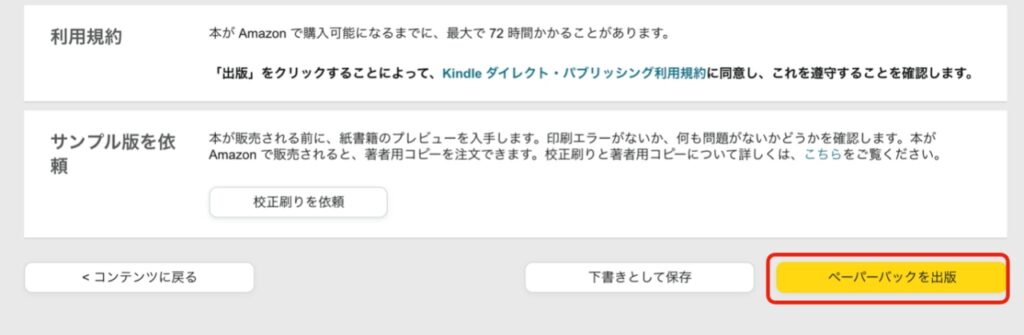
実際に出版されるまで、72時間かかるようですが、私の場合はおよそ24時間程で出版されました。「出版する」ボタンを押す前に、有料ですが校正刷りを確認できます。念のために注文してみました。
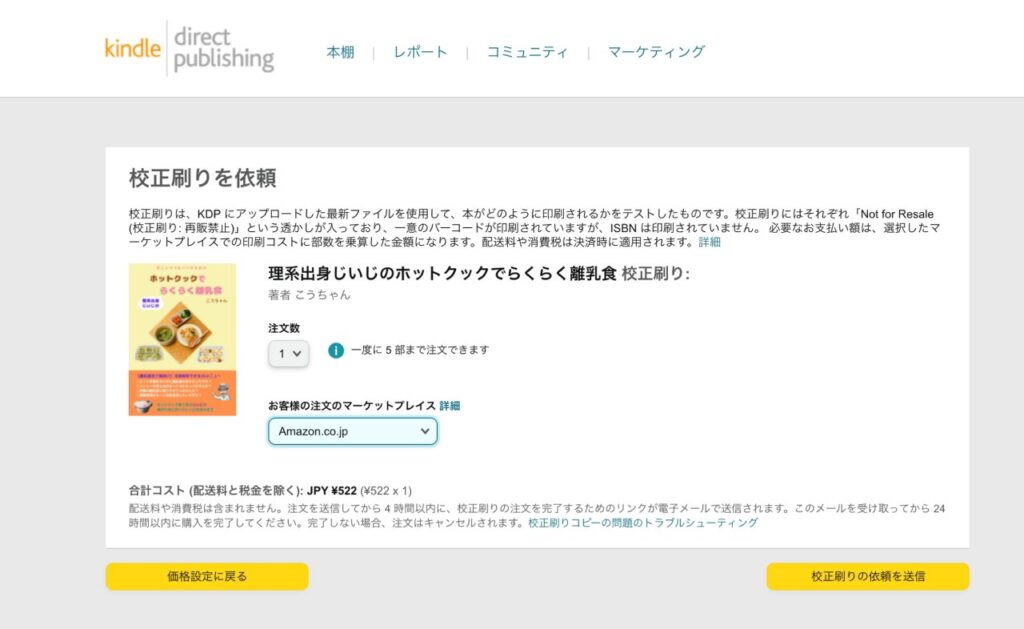
真ん中に黒い帯が印刷されています。内容一部修正した後に再度原稿をアップロードして、「出版する」を押しました。
また、KDP の「本棚」にアクセスして「著者用コピー」を注文することもできます。
■kindleペーパーバック出版途中の過程で生じた問題と対策手順
スムーズとはいっても、初めてのことだったのでいくつか問題が発生しました。その内容と対策方法についても紹介します。
1)表紙のめくりの方向について
問題:表紙を作成する際に、めくりの方向を「左から右」を選択したら逆の表紙のテンプレートになっていた。
対策:逆に「右から左」を選択。実際にアップロードする直前に「本を読む方向」に変更になって結果的には対策できた。
ペーパーバック化をすることを決めて、表紙のテンプレートをダウンロードする際に、原稿サイズや、ページめくりの方向を入力する必要がありました。
右手サイドから左手サイドにめくることを想定して、右から左を選んだところダウンロードしたテンプレートはどうも想定していたのとは逆になっています。これだとどうみても左から右にめくる方向です。ググったり知人に聞いてみたりしたのですが、結局知人の方もおかしいと共感してくれて納得。
しかたがないので、左から右を選ぶしかないと思い、再度試みたところ、いつの間にか「ページめくりの方向」から、「本を読む方向」に変わっていました。
同じように疑問を持った人からの問い合わせがあったのかもしれません。
2)プレビューワーでの表紙のサイズ問題
問題:プレビューワーでチェックしたら、所定の枠外にはみだしていた
対策:表紙の大きさやデザインを調整して対策
次の問題は、プレビューワーで表紙をチェックした時に、いくつか警告メッセージがありました。このままだと、印刷領域外にはみだしているのが確認できました。
canvaでサイズを調整して、余白部分には同じ色の長方形図形を追加して解決できました。
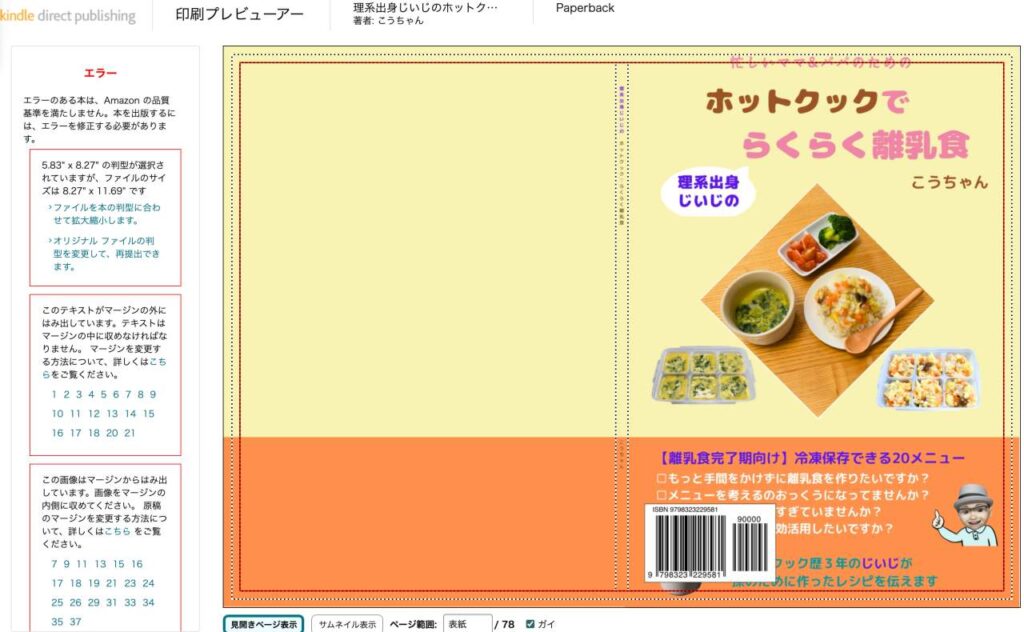
3)プレビューワーでの本文のサイズ問題
問題:本文がプレビューワーで大幅に所定の枠外にはみだしていた。
対策:本文のサイズをA4からA5に変更してpdfで保存して解決。
3つめの問題は、プレビューワーでの本文が大幅に印刷範囲をはみ出していたことです。
これは、元々のWordの原稿がA4サイズだったのをそのままpdfにしてアップロードしたためとわかりました。
どうやって、A5サイズにするかは、Macの場合もともと備わっているアプリのPreviewを使って以下のやり方でできます。
- ①PreviewでA4サイズのpdfを読み込んで開く
- ②プリントを選ぶ
- ③用紙設定をA5サイズにする
- ④pdfで保存を選んでそのまま保存する
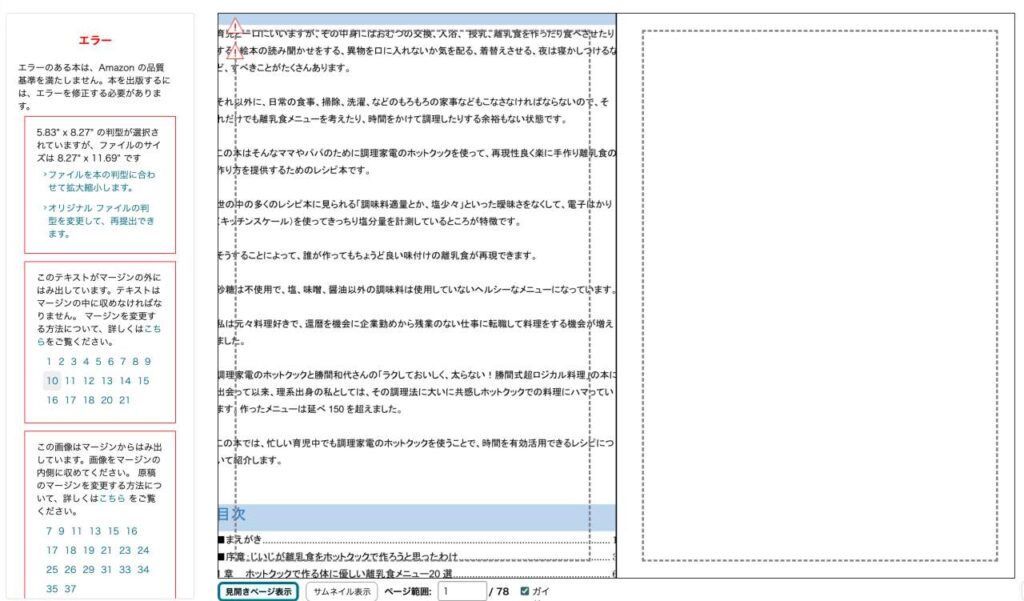
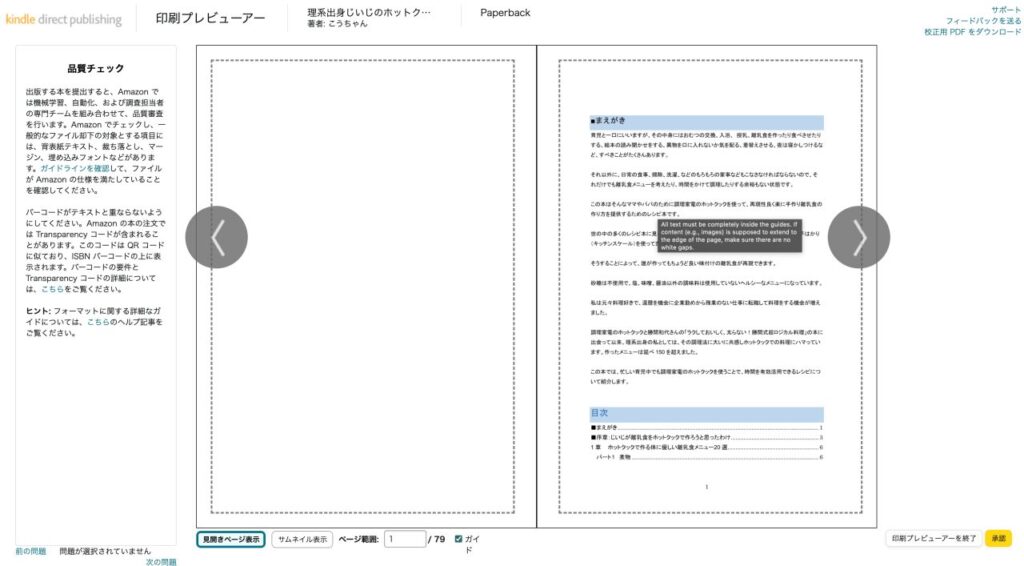
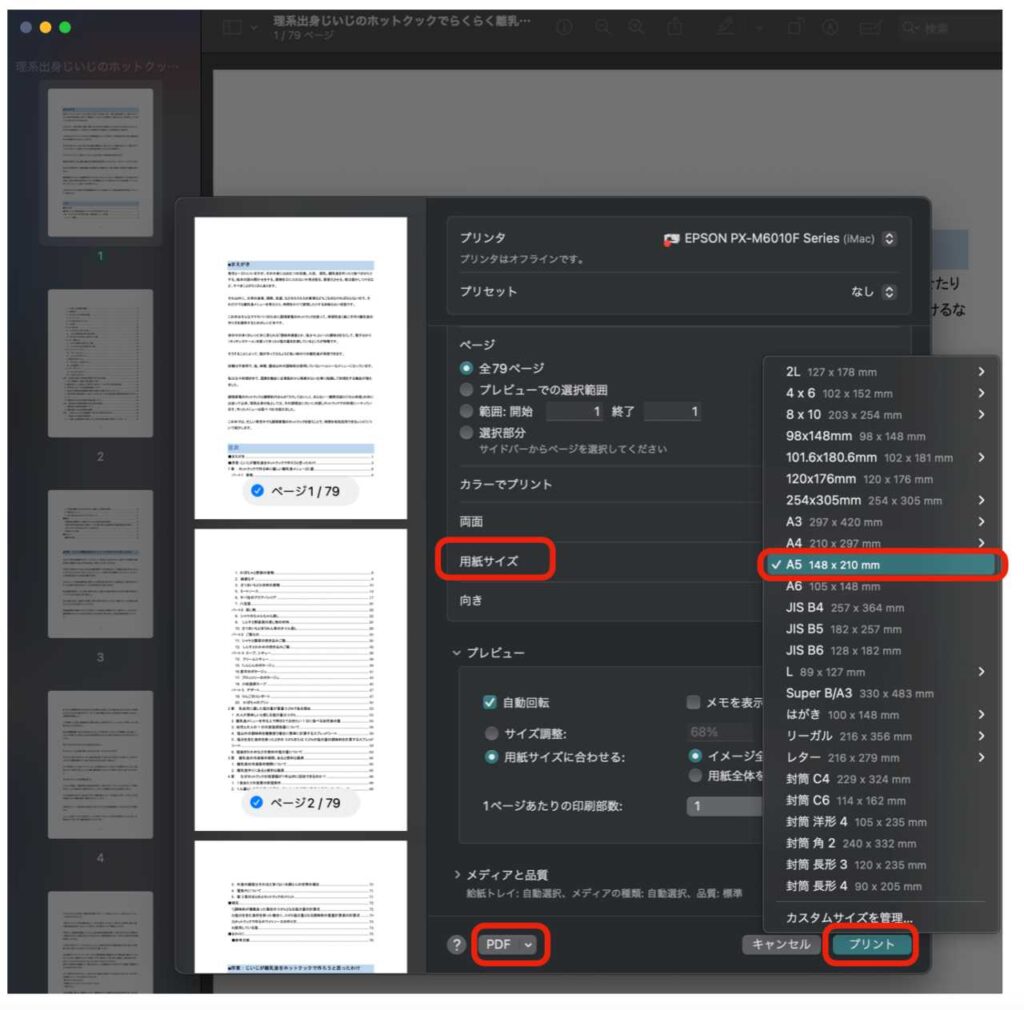
■まとめ
この記事では、Kindle電子書籍を既に出版したものをペーパーバックとして紙の本として出版してみたいけど、手続きが面倒そうだし、やり方がわからない方のために、実際に出版してみた経験から、その方法をわかりやすく画像付きでまとめて紹介しました。
やり方や、どこでつまずく可能性があるかをあらかじめ知っておくことでスムーズにペーパーバックの本を出すことができますよ。
ぜひチャレンジしてみて下さい。
参考になれば嬉しいです。