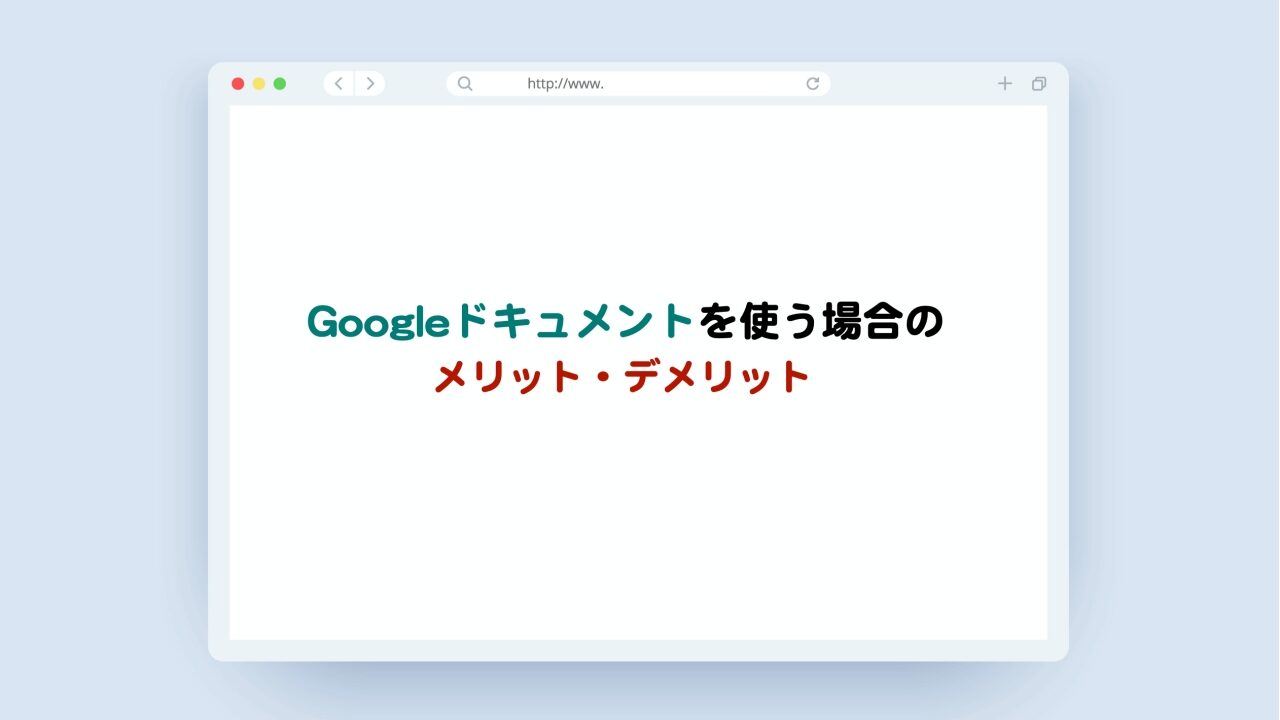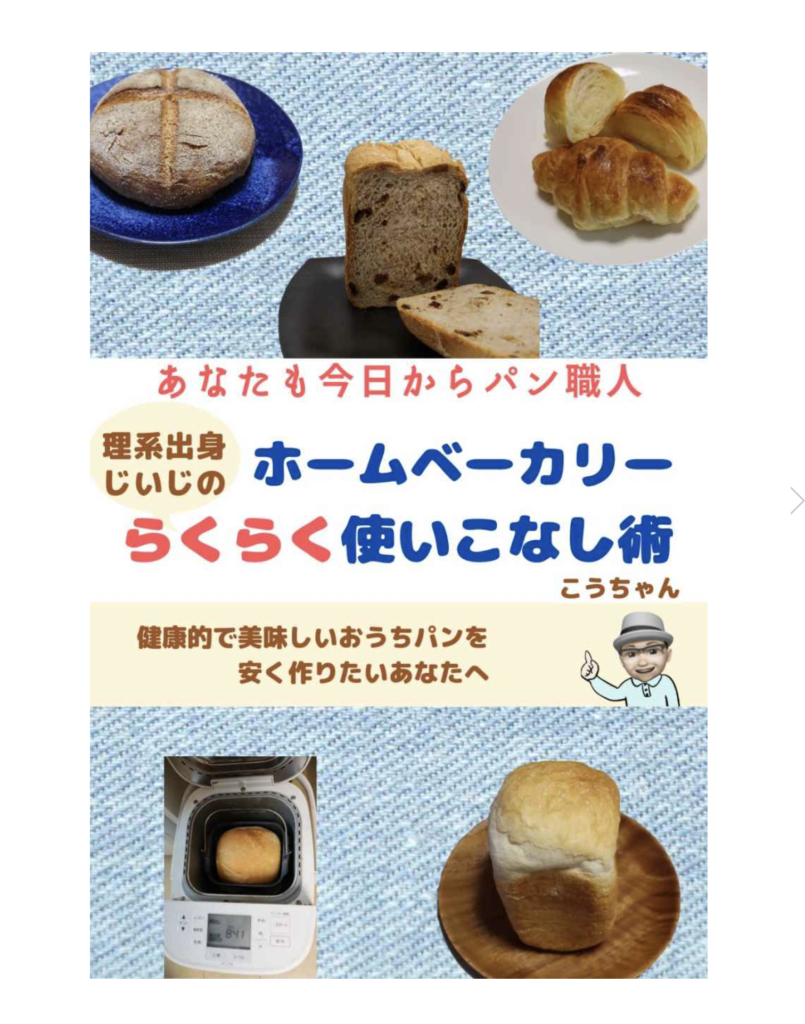こんにちは。生涯現役・生涯挑戦をモットーにシニア世代を応援するこうちゃんです。
Google ドキュメントはクラウドソフトなので便利だし、 ブログ記事をまとめて一つの原稿にするときにも便利です。
実際今回初めて Kindle 本を出した時も Google ドキュメントを使いました。メリットもある反面、そのままKDP(キンドルダイレクトパブリッシング)にアップロードすると問題が発生して、結局Wordにコピーペーストする必要がありました。
この記事では、Googleドキュメントを使うことのメリット、デメリットとKDPアップロードの時に経験した不具合について管理人Tipsとして紹介します。
Googleドキュメントの使う時のメリットデメリット
便利なところもある反面、使ってみて感じたデメリットもあります。
【メリット】
・pcの種類に関係なくスマホでも書類を修正できる
・校正の時に共有機能を使える
まず1つ目のメリットは、クラウドアプリなのでWindowsでも、Macでも、スマホでも機器や場所を選ばずに編集ができます。
2つ目のメリットは、校正の時です。原稿の校正を仲間にお願いするときに、共有することで、複数の人が同時にコメントを書き込めるのがメリットです。
複数の人がコメントを書き込んだ状態の例がこちらです。
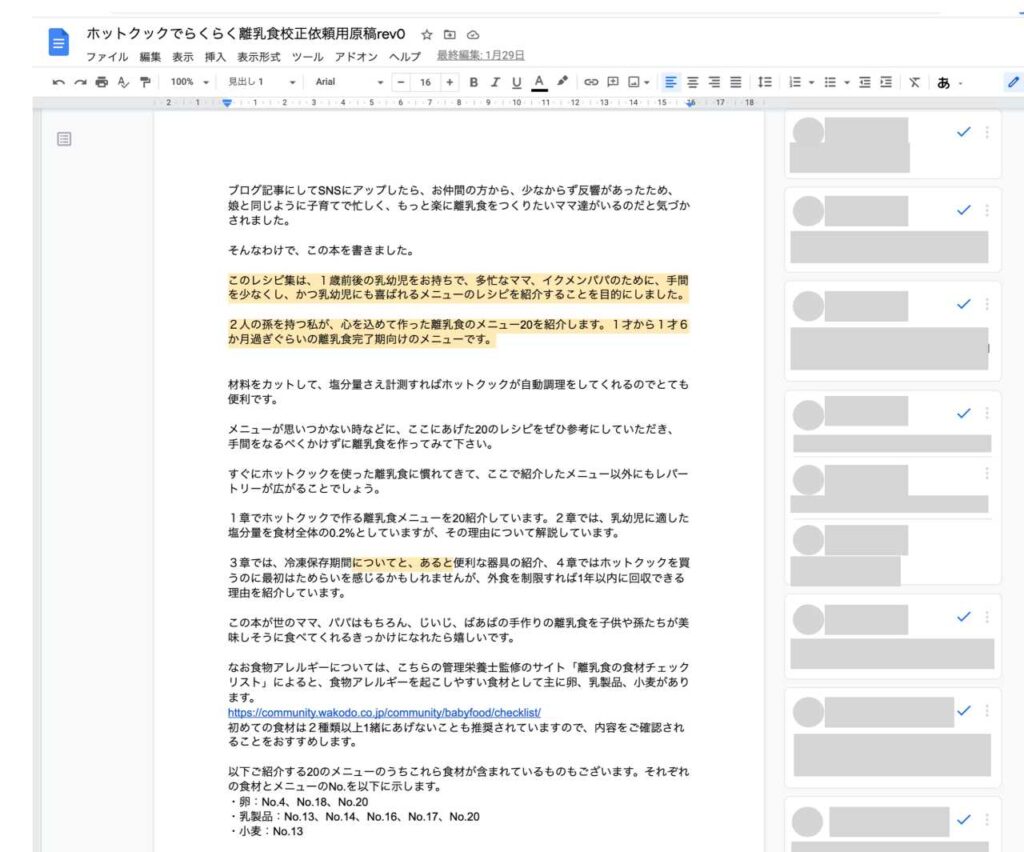
【デメリット】
・最終的にはWordに移してからkdpにアップロードする必要がある
Google ドキュメントでもワード形式でダウンロードができます。 KDP にアップロードするには.docxは許可されているフォーマットです。
そこで以下の方法でKDPにアップロードしました。
1)校正と修正済のGoogleドキュメント原稿を「コピーを作成」して最終原稿とする。
2)それを ファイル>ダウンロード>Microsoft Word(.docx)で PCにダウンロード
3)KDPページに.docx形式のままアップロード
ところが思わぬ問題が発生したので、最終的にはWindowsのノートpcを使って以下の手順でkdpにアップロードすることでうまくいきました。
思わぬ問題とは以下の2つです。
【問題1】本のページとしての目次は表示されるが、ダウンロードした後の左上の横三本線からの左に表示される「目次」が表示されない。
【問題2】一部のスマホからこのKindle本をダウンロードできないと表示される。試し読みを試みてからダウンロードできる様になる。
ということで、Googleドキュメントから直接.docx形式でPCにダウンロードしたものをそのままKDPにアップロードすると問題が発生することがわかりました。
そこはデメリットです。
次にどうすれば問題が解決したのか、その方法を説明します。
その前にページが表示されないという問題は以下の様な場合です。
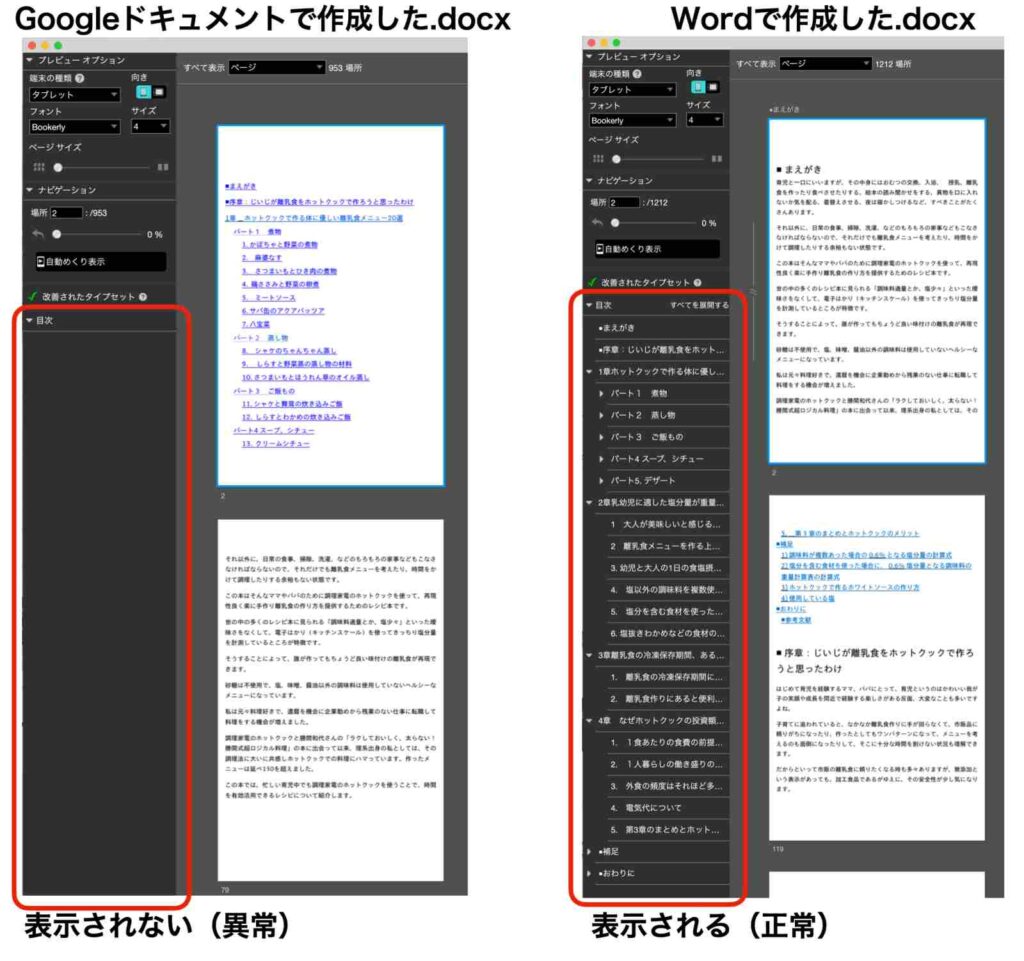
Googleドキュメントで作成した原稿をそのまま.docx形式でKDPにアップロードした時の不具合解決方法。
不具合解決方法は以下です
なお普段使っているPCはMacで、MacにはPagesはありますが、Wordはインストールしてないという環境で少し面倒になっています。
①Windows PCでGoogleドキュメントとWordファイルを開き、Googleドキュメントの原稿をコピーして、Wordの新規ファイルを作成してペーストする。
②目次のページを新規に作成して更新する。
③Wordで原稿ファイルを.docx形式で保存し、それをKDPにアップロードする。
これで問題1、2は解決しました。
WordファイルにGoogleドキュメントでコピーペーストする手間は必要ですが、予想できなかったKDPで出版した後の問題が解決したのでよかったです
まとめ
Googleドキュメントを使って原稿を作る時のメリット、デメリットとそのまま.docx形式でKDPにアップロードして経験した問題とその解決方法について紹介しました。
参考になれば嬉しいです。